No. You are not allowed to use Box for data classified as “Protected Information.” You may, however, use Box for data classified as “Sensitive Information.” For a description of these data classifications, please see http://fa.oregonstate.edu/infosec-manual/000-introduction/appendix-data-classification-data-element.
Box for Oregon State University is now available for the OSU community. We strongly encourage researchers to use this new service, since it provides unlimited, secure, cloud-based data storage that's accessible anytime, anywhere, from any device. Box adds to the OSU universe of sharing and collaboration services, and our community may continue to use Google Drive, Microsoft’s OneDrive, and the on-campus storage solutions provided by IT departments across campus.
Limitations:
Inviting other users to be collaborators in a folder requires adding each individual using the invitation dialog. In some cases you may already have a mail list or distribution list that has everyone you wish to invite. Using a shared link is an easy way to invite other users to join a folder as a collaborator. There are several steps to do this that are outlined in this video.
Once the invitee receives the email and visits the page they will see something like this.
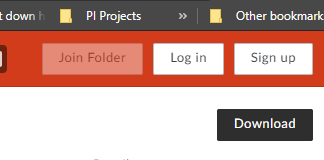
If they are OSU Box members click on the "Log in" link. External users will need to have a Box account and would click on the "Sign up" link. Once signed in the "Join Folder" button will be active and they will be able to join as a folder collaborator. If they do not join as a collaborator they will be limited to downloading and viewing. If you have any questions about how to do something in Box, please contact your IT Support staff.
Collaborators can be either an inviter and an invitee. If or when the collaboration is no longer needed either the inviter or the invitee can end the collaboration. The process as described has to be done in the Box web UI.
To invite someone to collaborate on a folder you have to have the folder owner, co-owner, or editor role. These same roles can also remove invitees from a collaboration. There are two methods of removing someone that has been invited as a collaborator.
Method one: Click on the folder. To the far right of the page you will see a list with the folder owner as well as the people collaborating in the folder. To remove some one, click on the three dots to the right of the person's name and select "Remove" from the drop down menu as shown in the following image.
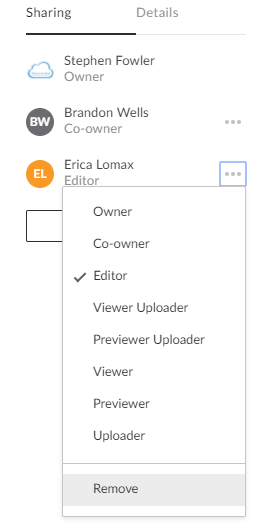
Method two: Click on the three dots to the far right of the folder name. In the drop-down menu click on "Share" and then "Manage Collaborators" as shown in the following image.
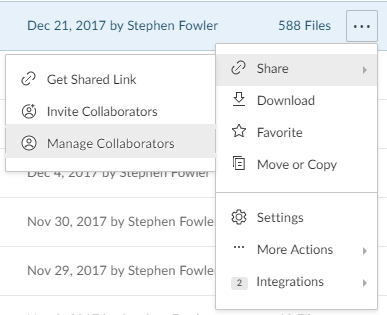
This will take you to a page that lists all collaborators on that folder. Click on the down arrow next to the user's role and select "Remove" from the menu to remove them from collaboration.
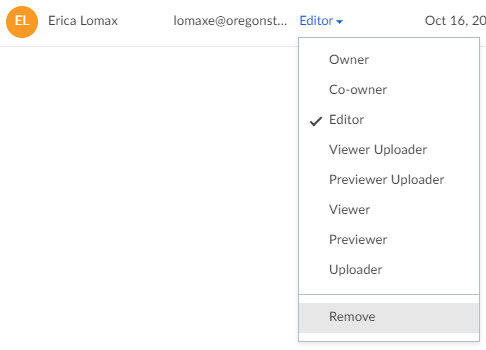
If you are a collaborating invitee, but no longer need/want to collaborate, you can remove yourself following the same process as shown in method one. Instead of choosing someone else, click on your name and choose "Remove" in the drop down menu. The second method is similar to method two above except that you go to "More Actions" in the drop-down menu and then select "End collaboration" as shown below. A popup dialog will warn you that you will no longer be able to see or collaborate in the folder if you proceed. Click "Ok" complete the process.

The three most common cloud providers we deal with are Google, OneDrive and DropBox. There are many others and methods may vary depending on the initial cloud provider. Please review the FAQ on What kind of files does Box Sync ignore.
Before beginning this process it may be beneficial to take some time and decide whether all the content you intend to move is needed and whether it is organized in a way you want to have it in the new location. Deleting content now will shorten the relocation process and having it organized appropriately will aid in finding and sharing content out of Box.
Google Drive to Box: The recommended method is to download your documents out of Google and then upload them to Box. Google will not allow you to download native Google docs, sheets or slides out of Google, but instead will covert them to Office docx, xslx, or pptx format which can be uploaded to Box using the Web upload or Box Sync processes. Other formats such as native Office documents, PDF and image files can be moved without them being converted. To move from Google drive:
An alternate method is to drag files from your local Google drive to your local system folder or to your Box Sync folder. Native Google docs have a .gdoc, gsheet or gslides extensions. Box Sync will not upload these extensions to Box. Other file types such as Office documents, PDF and image files can be done this way.
OneDrive for Business to Box: The OneDrive web interface does not offer the option of downloading folders via the web. To move from OneDive:
DropBox to Box:
When migrating data to Box it is important to understand your options and the ramifications of each option. Before beginning, take some time and decide whether all the content you intend to move is needed and whether it is organized in a way you want to have it in the new location. Deleting content now will shorten the relocation process and having it organized appropriately will aid in finding and sharing content out of Box. Before you begin make sure you review the important information at the end of this FAQ.
The following is Box’s recommended methods broken out by data quantity.
If you know the number of files you’re moving here is the recommended methods based on the number of files
Box Sync: Is a local client for both Windows and Mac systems that can be downloaded from https://www.box.com/resources/downloads. It will allow you to sync folders between Box and your local system for off-line use. Dropping a file into your local Box Sync folder will automatically upload the file to Box. (See FAQ “What file types does Box Sync block or ignore?”)
Drag & Drop: You can move files between your local system and your Box account by dragging them onto your Box account open in a web browser.
Folder Upload: Open your Box account in a web browser. In the upper right hand corner is a button labeled “Upload”. Click on that button and select Folder. This will open a dialog box which will allow you to select a folder you wish to upload to your Box account. Once you select the folder click OK and the process begins.
FTP: FTP provides a convenient method of uploading large amounts of data at one time. To get started you will need to setup an external password (See FAQ on "How do I set or change an external password?") and download, install and setup an FTP client on your local system (See FAQ "How do I setup FTP over SSL for migrating data to Box?"). Note: SFTP is a different protocol and does not work with Box.
Box Shuttle: Box has been helping large companies move extensive amounts of data from on premise to Box storage for a number of years. Box Shuttle combines software migration tools along with expertise from Box Consulting to help customers move data into Box. This is a consulting service that is not covered by OSU’s contract with Box. Groups or departments that are interested in exploring this option are encouraged to contact the IS Service Desk for more details.
Here are some things to consider when preparing your files for migration.
Note: These are recommendations to keep Box running at peak performance, not hard and fast product limits.
In most cases, you will use OSU's SSO login to access your content in Box. However, some applications, including FTP, do not support SSO. You must create a Box-specific password to supplement your SSO login for use with applications that do not support SSO.
To set your external password or change a forgotten external password:
The following two options will walk you through setting up an institutional/organizational folder using a new folder and an existing folder. Only folders that have OSU Folder Admin as the owner can be considered an institutional/organizational folder as this account is not tied to an individual user and is not subject to being deleted when a user leaves OSU and is no longer eligible for an OSU Box account.
**If you have an institutional/organizational folder that needs to be reverted back to a personally owned folder please skip to the bottom of this FAQ.
Option 1 New Folder:
You are creating a new folder that you would like to make an institutional/organizational folder.
Option 2 Existing Folder:
You have a folder that you would like to convert into an institutional/organizational folder.
Notes:
In the event you have difficulty completing either of these two options please submit a request to the IS Service Desk. Make sure you chose BOX for the category.
Notes:
As a co-owner, you need to review the following information to properly manage the folder.
Notes:
There are many reasons you might want to do this. In the event you find you need to do this please submit a request to the IS Service Desk. If the folder has two or more co-owners we will want to have concurance from them before reverting the folder.
Transferring folder ownership in Box.
You are graduating, or you have accepted a job outside OSU, or you changed departments within OSU, or you are retiring, and you need to change the ownership of some folders in your Box account. How do you do this?
Important: You have to be the owner of the folder you wish to transfer. You cannot transfer ownership of a folder you do not own.
How do you tell? Open your Box account in a web browser.
To tell if you are the owner click on the folder then look to the far right of the page and it will show if you are the owner or if someone else owns the folder.
How do you transfer ownership?
If you are the owner and have no collaborators (manila folder) you must first invite the intended owner to be a collaborator on the folder. Once they have accepted you will be able to transfer ownership by clicking on the three dots just after their name, as in the previous image. In the pop-up menu simply select the Owner item.

When you do, a dialog will be presented warning that if you proceed you will no longer be the owner and will be down graded to editor permissions. Click “Okay” and the folder ownership will be changed. If it is a large folder with lots of files you may also get a notification that it may take awhile for the transfer to be completed.
If you are the owner and have other collaborators simply pick the person from the list of users that you wish to transfer ownership to and make them the owner as described above. Don't worry, the other people that are collaborators will remain collaborators after ownership has changed.
Folder ownership is transferred how do I remove myself?
In the same way that you transferred ownership you can also remove your account from participation in that folder. As you did in transferring ownership click on the three dots to the right of your name. At the bottom of that menu is the “Remove” item. Click on that and you will be removed from collaboration on that folder.
Box Collections provides the ability to organize your Box content in logical groups of your choice to fit your needs and preferences. Collections can include files and folders you own and that have been shared with you as a collaborator. Collections are unique to your account and do not affect anyone else's access to shared content.
For information on how to get started with Collections and additional details, visit the following article from the OSU knowledge base: Box Collections Feature
The following instructions are for Windows, Mac, or Linux using FTP. Linux instructions for lftp are here.
Box recommends using FTP to migrate data to Box if you are uploading a large amount of files, but moving less that 500GB of data total.
Notes:
Box adheres to the highest industry standards for security so you can share, access, and manage your content with confidence.
Box is also SAS70 Type II and Safe Harbor certified.
Box’s corporate network and datacenters are continually tested in accordance with SSAE 16 Type II standards, and we carry regularly updated third-party SOC1 and SOC2 certifications of our compliance. We maintain our own SSAE 16 Type II certification and audits for our corporate operations and platform.
While Box's facilities and methods ensure your data is secure you can only use it to store data sensitive and below in accordance with OSU's InfoSec Policy. For additional guidance, please review the OSU Security Office’s policies on User and Personal Information Security. When sharing or collaborating with others take care to share your data appropriately. Never share “Sensitive Information” with persons not authorized to access such information.
You are looking to develop an app to integrate with OSU's Box platform and you want to know how to proceed. Here are a set of steps to get you in the right direction:
In addition to the Box SDKs are the Box UI elements "https://developer.box.com/docs/box-ui-elements" that are pre-built UI components that allow developers to add elements of the main Box web application into their own applications.
Box apps are applications that enable you to connect to your Box account from within a third party vendor’s account or open/create content in Box using a third party vendor’s application.
An example of each:
Vendors work with Box to have their app listed in Box’s App store which you can access by going to https://oregonstate.app.box.com/apps or clicking on the Apps link in your profile menu. These “published” applications are enabled by default as they have completed an application process with Box.
Applications that have not completed the application process and are not listed in Box’s app store are “unpublished” applications. Unpublished applications may also be applications written by you or someone else using Box’s API. Unpublished applications are disabled by default in OSU’s Box instance. Please see OSU's Box Approved Apps page.
How do I add an app to my account?
Published apps can be added by clicking on the “+Add” button on the app’s description page. That will install and enable that app on your Box account.
Unpublished apps have to be individually permitted in order to work on OSU’s Box instance. To do that the developer has to provide the client_id or API for the application. These are available to the application developer in the application settings in their Box Developers account. Until they are provided the application will not work. Submit a support request along with the above information to IS Support to have an unpublished app enabled.
The published app isn’t working, now what?
Not all published apps use or are compatible with OSU’s SSO process. In those instances you will need to set an external password. (Please see how to set an external password and external password requirements on OSU’s Box FAQ page). Examples of apps that are not compatible are FTP and WebDAV.
If the app is said to be compatible with SSO or OAuth then it may be that the developer has not set up the application completely. In that case it may be necessary to manually publish the client_id or API from the app. The developer will need to provide this in order for us to enable the app.
How do I get support for Box Apps?
IS Support will provide tier 1 and tier 2 support for applications listed on the Approved Apps page on this site. For other third party applications, published or unpublished, you will need to first contact the application’s support team for support. In some cases it may be necessary to engage IS Support to assist in solving a problem with a third party application. In those instances submit a request along with the following information:
I noticed that the app has a fee associated with it.
Many apps require that you have an account with the vendor or that you license their app to use it. Unless the app is provided as a part of OSU’s Box service or another service then any costs must be paid by your department or unit.
Are third party apps secure?
The contract that OSU has with box about security, privacy, export policy, and storage location does not cover these applications. You need to be circumspect in using Box apps if there is any concern with respect to your data in these area. After all, you are responsible for your data.
Each application vendor will have a terms of service, privacy policy, and possibly a security statement. You should review these in advance to find out what protections are afforded your data. If it is not clear you should call their support team to get clarification. Every vendor handles your data differently. There will be cases where your data is processed and stored, even temporarily, on their infrastructure. There are also cases where your data may be moved out of your Box account to their servers. OSU requires by default that any web integration use SSL to ensure data is not transferred unencrypted. That does not protect your data at rest on a third party vendor system.
What are Box permissions for collaborators?
Box allows you to set fine grained control (permissions) over what collaborators can do with the files and folders that you share/collaborate on. For instance, you may want to allow some people to edit the files while others you only want to be able to view the content and still others you want to allow them sync files but others have to access files on-line.
Note: As of March 2018 you can now invite collaborators to collaborate on a single file. File collaboration permissions are limited to editor or viewer.
How do I set permissions?
Permissions can be set or adjusted at any point in time. Typically, you would set the intended permissions when you first invite users to collaborate. If you find later that you need to give a user or users more permission or remove permissions, you can do that by adjusting their permission level.
To begin, here is how you set permissions when you first invite someone to collaborate. Once you’ve selected to invite collaborators you will see the following dialog open. Under “Invitee Permissions” you can select one of seven different permission levels for the person or people you have listed in the “Invite” area above.

If you forget what each level can do, simply click on the "i" icon next to “Learn More” and you will see an abbreviated list of what each permission level can do.
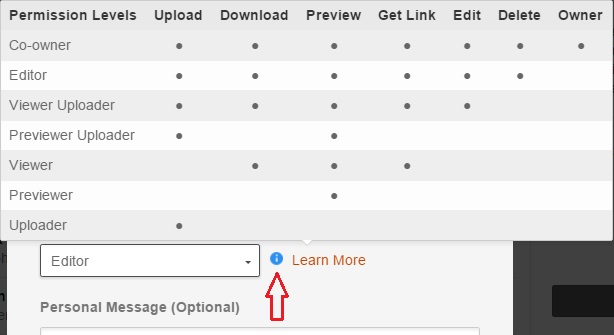
One question we get is why someone can't sync a particular folder. For the answer to that and more information about the full range of collaborator permissions please see, What are the different access levels for collaborators.
To change permissions after the fact you simply click on the folder on which you intend to make the change. On the right side of the page you will see a list of users that you are collaborating with on that folder. Click on the permission level, if you’re in the old UI, and select the new permission level from the drop-down menu or in the new UI click on the three “…” to the right of the user’s name.
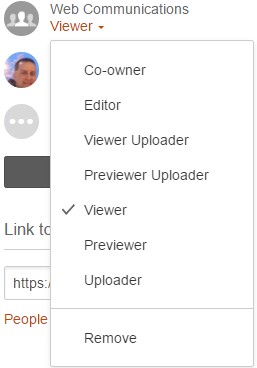
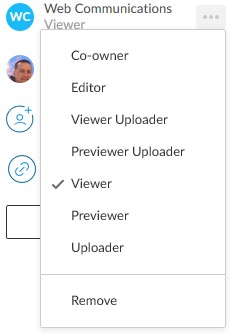
Are there any other settings I should know about?
Yes, there are additional permission settings you can make in the folder settings/properties area that affect what collaborators can or cannot do.
Collaboration/Invitation Restrictions:
Collaboration/Shared Link Access
The UI updates are easy to follow and intuitive. Recent files are now at the top of your homepage near the search bar. The share button is now part of the top primary action bar. You will notice the sidebar is now Beaver orange and includes the new Collections feature. While some actions have moved to a new location, no features have been removed in this update.
To learn about the updated UI, visit the following article from the OSU knowledge base: Box - New User Interface (UI)
One of the advantages of Box over other cloud solution is the ability to have data that is not tied to an individual. This creates a problem when that person leaves OSU and data in their account was being used by other members of their team or department. The institutional or organizational folder solves this problem by assigning ownership to a system account.
Every folder and file uploaded or created in Box is owned by an account. In most cases this will be the person responsible for uploading or creating the file or folder. The problem comes when that person departs OSU. After a period of time their account will be deleted from Box and along with it all the files and folders they owned. Some of that data may need to continue to be used by others at OSU, but unless ownership is transferred the data will be deleted.
Because institutional or organization folders are owned by a system account, files and folders created or saved in these folders will not be deleted when the creating person's account goes away. Every file or folder created in an institutional or organizational folder is owned by the system account no matter who created it.
Any college, department, unit, or organization at OSU that requires a folder can setup or request one. See FAQ "How do I setup an institutional or organizational folder?"
Please see OSU's Knowledge Base article: Box - Account Types and Eligibility for details.
| Office 365 | Box | FilesShares | Canvas | ||
|---|---|---|---|---|---|
|
Best Uses: |
Collaboratively create, edit and share Google files with other Google users. Unlimited storage. | Used for complex sites and large, long-term project management. Includes the dashboard and tools. | Collaboratively share individual, group, or departmental files with other Box users. Easily retain departmental ownership of files. Unlimited storage. | Only option for storing Protected data (data types defined). | Collaborate on class projects and use for other instructional uses - graded or not. |
|
Types of Collaboration: |
General Collaboration - will meet most users' needs |
Specialized Collaboration - for dedicated use by large groups | |||
|
Total Data Storage Limit (per user): |
Unlimited | 1 TB | Unlimited | Department Quotas | Unknown |
|
Full Size Limit: |
5 TB for most files (details) | 10 GB | 15 GB | Department Quotas | Unknown |
|
Off-Campus Collaboration: |
Easy collaboration with anyone who has a Google account or external collaborators | Easy collaboration with anyone who has a OSU O365 account | Easy collaboration with anyone who has a Box account or with external collaborators | Very Limited | Requires Guest account |
|
Security and Allowed Data Types |
Hosted off campus, data is encrypted in transit and at rest. Approved for up through Sensitive data only. | Hosted off campus, data is encrypted in transit and at rest. Approved for up through Sensitive data only. | Hosted off campus, data is encrypted in transit and at rest. Approved for up through Sensitive data only. | Hosted on campus, approved for up through Protected data. Data is backed up and able to be restored from the previous 6 months. | Hosted off campus, data is encrypted in transit and at rest. Approved for up through Sensitive data only. |